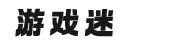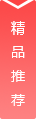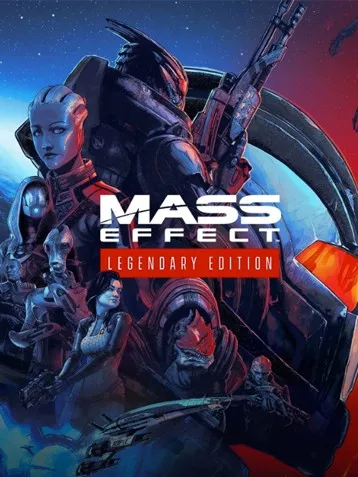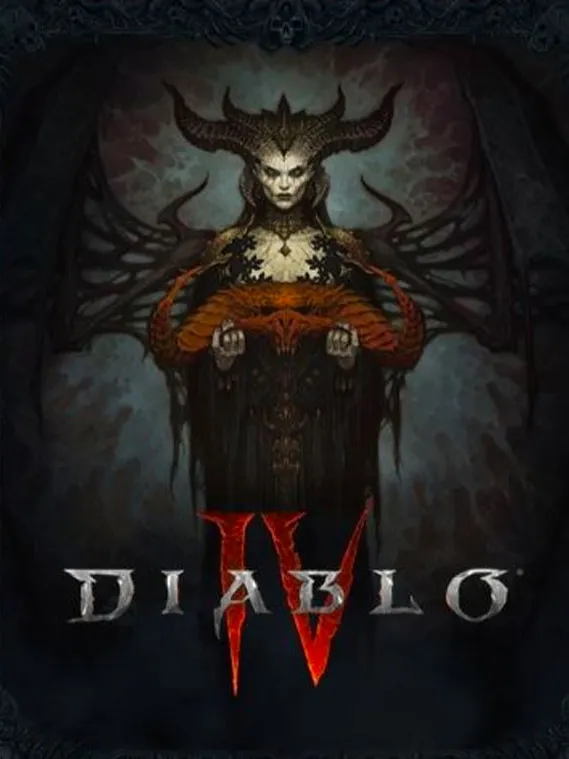前不久我们智趣东西推送了《全程只要15分钟 教你装个NAS系统》内容,有盆友留言说不如PVE方便,这不,我们把PVE((Proxmox Virtual Environment))虚拟机的安装教程也整理出来了——对比UNRIAD,在磁盘管理的模式上略弱,Docker的使用也不那么简单直观。但是、但是、但是!PVE是完全免费的开源系统,不花钱的好事儿你能错过吗?
硬件需求多少合适?
要想自己的电脑使用虚拟机系统,CPU必须支持虚拟化。当今绝大部分CPU都具备虚拟化技术,当然CPU性能越高、核心数量越多,在虚拟机上的运行分配就更加轻松自如。确定CPU支持后,还需要重启进入电脑的BIOS(F1或者Del),找到BIOS中相关的CPU虚拟化功能界面,将其设置为“Enabled”启用该功能。
另外,CPU最好使用带有核显的CPU型号,尤其后期要执行显卡直通应用的(直接分配硬件资源给虚拟机上的某一个虚拟系统),一块带有核显的CPU非常必要。
除了CPU部分,内存则是虚拟机设备要求比较多的地方,如果只是体验虚拟机,正常的内存配置就够了(8GB),如果想要长期使用,并且安装的虚拟机数量不小于2个,那么,每个虚拟机的内存分配最好不低于4GB(最少),如果可能,每个虚拟机的内存分配应该是在6GB至8GB之间。再加上PVE自身需要的内存占用(2GB至4GB左右),这样计算内存需要的容量会比较理想。
一切准备就绪,我们就要开始体验PVE虚拟机的安装使用了。
安装PVE 从U盘开始
你需要一个不小于8GB的U盘,并下载得到PVE的ISO安装文件(下载地址:https://www.proxmox.com/en/downloads),此外还需要Rufus工具用于制做引导安装U盘(下载地址:https://rufus.ie/)。一切准备就绪,插入U盘到电脑(最好为主板背板的USB接口,而不是前置扩展的USB接口)。
双击Rufus运行,点击引导类型选择后的“选择”,加载下载好的PVE ISO安装文件,然后一切按照默认设置(可以选择纯UEFI启动,前提要确保主板支持并正确在BIOS中设置为UEFI启动),再点击“开始”运行。
点击开后,Rufus会提示选择镜像使用的模式,这和普通的Windows安装盘略有区别,我们要在这里选择“以DD镜像模式写入”,如果选择了“以ISO镜像模式写入(推荐)”,U盘引导后将无法正确安装PVE,这里要特别注意。
接下来的两次警告主要是格式化、多分区提示,依次默认点击“确定”即可。
U盘写入完成从电脑上拔出,换到要安装PVE的电脑上开机用U盘引导,在PVE的引导选单上选择“Install Proxmox VE”。
系统来到欢迎界面,点击右下的“I agree”继续。
在接下来的界面中,主要是设置安装的硬盘位置,默认提供一个硬盘位置,如果是多个硬盘,点击该处选择需要安装的硬盘即可。在选择正确的硬盘设备后,点击后面的“Options”设置,这里以整盘默认分区方式安装,点击“Next”继续。
如果需要分区,点击刚刚提到的“Options”后进入磁盘分区页面,最上方的“Filesystem”可以设置磁盘分区格式,一般情况下推荐为默认的EXT4。下方的设置则分别是hdsize硬盘容量(一般默认,如需额外预留可以适当减少总容量);swapsize交换分区容量,最小容量建议不低于4GB;maxroot是用于保存PVE操作系统镜像的独立空间,不能分配给虚拟机硬盘使用,酌情设置(注:一般Windows 10的安装镜像不小于5GB,多个系统的安装镜像酌情设置容量值);minfree则是预留空间,可用于创建虚拟机快照存放使用,建议最小不要低于16GB;最后的maxvz是用于保存数据之用,例如创建的虚拟机硬盘空间,这里可以大量预留存储空间。
设置完点击“Next”到下一步设置服务器的国家、时区及键盘布局,国家处填写“China”其他默认设置。
之后就是系统的管理员账号和密码以及邮箱设置了,注意这是PVE的最高权限Root用户,设置密码最好是复杂的字符+字母+数字+大小写乱序生成.如果仅仅是家用不连接外网,可以设置为简单一些的。
继续到管理网络界面,注意第一个“Management Interface”是管理口设置,所谓管理口是无论电脑中含有几个有线网络接口,只有一个具备管理能力,即可以连接到PVE设置后台进行设置调整,如果是多网卡的电脑,务必确认使用的是哪一个网卡;“Hostname(FQDN)”则是主机名称,根据自己喜好设置;其他分别是IP地址、子网掩码、网关以及DNS服务器地址,根据实际情况填写。
一切设置完毕PVE开始安装,一般在5分钟至10分钟左右,安装完重启电脑。重启引导完毕,界面将变成纯字符界面,提示也极为简单——只有IP地址和登录输入,这时候我们就可以换到别的电脑来进行操作了。
在其他电脑上输入服务器IP地址,注意格式必须要完整,包括https://以及端口号8006,例如https://192.168.1.2:8006,否则是无法正确访问。在登录界面,将语言设置为“Chinese(Simplified)”中文。
输入用户名密码登录到PVE的主界面。
登录后PVE会提示“没有有效订阅”,点击确定忽略,这个订阅是针对专业/企业级用户的,普通用户无需理会。
登录成功后,我们就可以看到PVE的基础操作界面了。
创建虚拟机这样做
在这里以Windows 10虚拟机为例,首先在PVE主界面右上方点击“创建虚拟机”,然后在创建页面,设置好虚拟机名称,点击下一步。
在操作系统界面,选择“使用CD/DVD光盘镜像文件(ISO)”,然后选择Windows 10安装镜像(ISO文件需要先行需上传到PVE对应目录内),然后单击下一步。
在系统中需要调整的地方有两个,分别是BIOS和机器两项,前者推荐设置为UEFI(非Windows虚拟机则要根据实际情况选择),机器设置成“Q35”(如需直通显卡,则需要额外设置,这里暂略)。
存储部分如果有额外的硬盘(非PVE安装的系统盘),可以考虑将该硬盘直通给Windows 10虚拟机使用,否则设置需要的容量。另外在下方有一个“SSD仿真”,如果使用的就是PVE硬盘,则强烈推荐勾选该选项,可以大幅度提升磁盘读写效率。
在CPU的分配上推荐给Windows分配至少1个插口,2个核心(最低可运行),如果CPU核心数量足够多,可以多分配一些CPU资源。另外,务必勾选“启用NUMA”项,CPU的类别也设置为“host”。
内存最好能给Windows 10分配8GB左右的内存(最低4GB),如果是其他的操作系统则根据实际情况填写。
网络部分的设置,模型处最佳的情况是选择“VirtIO(半虚拟化)”,该设置可以让虚拟网卡实现半虚拟化,有效提升网卡的传输效率,并降低CPU占用。如果是其它虚拟机(非Windows)推荐设置为“VMware vmxnet3”。
最后是虚拟机创建的总览界面,再次检查虚拟机的配置,如有修改可以点击“返回”,确认无误后虚拟机就算创建完成了。回到PVE主界面点击对应虚拟机的启动就可以像一台正常的电脑一样了。