老铁们,大家好,相信还有很多朋友对于第五章:揭秘无水印录制技巧:音频、视频、动画的在线制作与引用方法和的相关问题不太懂,没关系,今天就由我来为大家分享分享第五章:揭秘无水印录制技巧:音频、视频、动画的在线制作与引用方法以及的问题,文章篇幅可能偏长,希望可以帮助到大家,下面一起来看看吧!
有老师读完了第4章:挖字无敌及PDF文档处理三剑客:转换阀、工具箱及修复器,感觉网上的文字用我这几招,全可以拿下:
冰点文库下载百度文库资料,下载不了用天若OCR进行挖区域识别且可翻译,实在还不行,直接用讯飞语记APP在手机上把文字读出来,直接变文本,每分钟五百个字。
QQ浏览器不只是可以识物、识教材的文字还可以帮孩子搜索题目的完整答案,有老师说这个太有用了,以前咋就不知道呢,很多招儿其实不难,一学就会。
下载的PDF如何转成DOC、PPT,如何把表格的PDF转换成Excel表进行统计筛选,如何修改PDF上的东西无暇,如果对PDF加密解锁合并分离,等等等等,如果不会的话,请移动到上一篇教程。
后面有老师问:那网上还有音频、视频、动画、图形、图像等这些多媒体元素怎么能挖下来呢?本次课程帮您完全解决它。
需要说明的是:您引用别人的所有图像文字、音频视频、动画教案,最后一页一定要写一句引用某人某处的,感谢前人的工作,才有后面的积累。
只有站在别人的肩膀上,才能让文明传承得更远,感谢别人的劳动,是知识智慧传播者的基本底线。
闲话少叙,君看菜谱:
用到的微软件:硕鼠FLVCD、Easy Video Logo Remover、Screen Recorder、Camtasia Studio、格式工厂、Audio Recording Wizard、ApowerSoft recorder 、Snagit、E-DrawMAX、Flash Catcher,有用的啦。
第05章 借东风:网上音频视频动画如何录制去标志并引用
老师们经常需要在网上下载视频是吧,但是有些网站的视频是下载不了,怎么办?
下载的网络视频带有很多个LOGO图标,怎么去掉呢?
手机上播放的视频等能录制下来吗?网上的图像图像动画如何取出来,尤其是动画。
通过这个大练习的学习,这些问题在此迎刃而解,也有助于提升多软件集成协同作业的技术与意识。
5.1 网上的音频或歌曲下载不了如何获取?
录制声音有一个软件叫Aduio Recording Wizard(声音录制向导),也称为录声卡软件,先运行程序,
,然后将REG文件拷贝到相应的文件夹后再运行REG补丁,在桌面上有一个戴在话筒上有帽子的图标
,运行它后出现:
上图左边是主界面,可以录制三种源(见上图右):电脑声卡的声音、话筒录音、电脑声卡声音与话筒声音的混合声。
点左图左边的红色按钮录制,停止后,可以在对应的声音文件处,点右键,见上图英文菜单,分别是:播放、停止、从列表中删除声音、从磁盘中删除声音、清除所有文件、标志编辑、打开声音文件的位置(很重要)、声音电子邮件发出、转换声音格式、合并所有的声音片断为一个完整文件。
打开声音文件位置就可以找到录制的声音了,可以拷贝粘贴出来MP3。
只要在网上找到声音,让其播放,用录制电脑声卡这一项,任何只要从声卡发出的声音都录下来,质量无失真,若是播放出来的声音用手机录,再导入电脑中,声音失真得厉害。
因为声音通过介质后衰减得厉害,网上的声音从声卡出来,再到空气,再到手机里,这个过程失真较大,使不得。
手机上的声音连USB线到电脑,也是用这个来录制,效果好得很。
如果您喜欢卡啦OK想唱到星光大道上去,这个软件也是一个不错的选择,您可以这样做:选择第3项“电脑声音及录音”,找到伴奏背景声音播放,戴上耳机听。
然后看着屏幕上的歌词,对着话筒唱歌,就可以直接录成优质的混合声音,疫情期间,不妨一试。
这如同歌星在台上唱歌,耳朵里塞个无线耳机,您以为是他不想听到观众的欢呼声呀,不是的,那是在听伴奏和着节拍。
如果您一直用这个软件练习,或许哪天真能上个当地山寨版本的溜光大道儿呢,现在的抖音网红唱歌也是用的这个方法,机会总是等待着愿意尝试的人,试试看?
5.2 网上的视频用硕鼠专用链或独立窗口下载
那有老师会问,我看到网上有好多优秀的视频,或者别人制作的微课视频,我如何下载下来呢?有些网站上的优秀剧,一定要交费在线看,我如何从别人VIP那里录制下来回来再慢慢看呢?
两句话的方法是:先在电脑上把有视频的网址拷贝到“硕鼠”程序里进行下载,下载不了的就用ScreenRecorder录制屏幕后进行编辑。
硕鼠下载器官方版能快速的解析各种视频网站上的视频下载地址,并且将其进行下载到本地电脑上播放或收藏,但也不是万能的,不能下载用录屏,想看怎么把LOGO去掉。
5.3 下载后用Easy Video Logo Remover去标志LOGO
运行Easy Video Logo Remover程序,在Easy Video Logo Remover程序界面里首先点击【Load Video File…】图标按钮选择刚才下载的“飞碟一分钟”视频导入进来。
最后,点击界面右下角的【Remove LOGO】图标按钮,选择输出文件的储存位置并命名输出文件,之后导出移除标志的视频。
哦,LOGO大家知道吧,以前我到有个学校去讲课,坐在第一排有个女老师突然问了一句:什么叫LOGO啊?
我当时讲课中都刹不住车,立刻“石化”了,回复说:LOGO?LOGO就是那个LOGO啊。以后不要问这种过于朴实的问题。不要因为学习过多的知识,而忘记了我们生存所需的基本常识。
点击【Load Video File…】图标按钮后选择第一遍移除标志的视频“去掉LOGO.mp4”,点击【打开】按钮后该视频导入到Easy Video Logo Remover窗口中。接着,点击界面左下角的【Set Logo Area】按钮。
进入设置标识区域窗口,在窗口中使用鼠标选择标志区域,绘出一个矩形覆盖视频屏幕中左上角的“飞碟说”图标后,点击【OK】按钮;最后,点击界面右下角的【Remove LOGO】图标按钮,选择输出文件的储存位置并命名输出文件,之后开始导出移除标志的视频。
导出完成后弹出“Process is finished!”提示框,点击【确定】按钮就行。这时可以打开移除LOGO的视频播放,视频播放过程中之前的两个LOGO图标已经消失了。
有些下载的MP4在这个程序中运行时会中断,这是因为MP4的解码方式不一致造成的,有些网上的视频过度压缩了。
您可以这样来处理,将下载的MP4视频文件放在格式工厂里,将MP4文件转换另一种MP4格式后,再导入去LOGO软件里,完全没有问题地全部去掉LOGO了。
当然最好在LOGO去掉的地方,再加一个您的标志,例如:旺旺电视台,正好盖住模糊区域。
5.4 视频下载不了怎么办:用Screen Recorder屏幕录制
如果有些网站上的视频或动画不能下载,也可以用GiliSoft Screen Recorder直接屏幕录制,将它们录成视频后再使用。GiliSoft Screen Recorder能实时捕获屏幕和声音,也能外接摄像头录制外部教学操作视频。
安装GiliSoft Screen Recorder程序后进行注册
怎样全屏录制电脑上的网络视频呢?怎样录制摄像头外部操作视频?
5.5 屏幕录制Screen Recorder视频设置全屏录制
打开GiliSoft Screen Recorder程序界面后,默认是全屏录制模式,点击右下角的【设置】图标按钮,在【设置】窗口中单击【视频】项,将录制格式选择为“MP4(H264)”,并选择输出目录的路径。
注意:GiliSoft Screen Recorder录制全屏视频时,录制格式最好是MP4(H264),FLV格式的视频是不能导入Camtasia Studio程序进行编辑的。
5.5.1 设置录制格式为MP4和输出目录
单击【音频】项,将音频设备选择为“电脑声音”;单击【鼠标】项,不勾选上“录制时显示鼠标”、“截图时显示鼠标”、“使用鼠标点击音效”和“使用鼠标点击特效”这几项。设置完成后点击【确定】按钮。
5.5.2 设置音频设备为电脑声音并设置不录制鼠标选项
GiliSoft Screen Recorder界面中点击【开始录制】图标按钮后开始录制整个屏幕的操作,当然播放的网络视频也在其中,将该网络视频切换为全屏模式播放。录制进行中……
5.5.3 全屏模式录制网络视频
当该网络视频播放完,按下键盘上的【Esc】键退出全屏模式,接着使用鼠标点击电脑屏幕任务栏中的【GiliSoft Screen Recorder正在录制】图标按钮,当弹出GiliSoft Screen Recorder界面时点击【停止】图标按钮结束录制。
GiliSoft Screen Recorder录制出来的视频有点大,但不要紧,我们把视频放到Camtasia Studio程序进行后期剪辑和处理。
5.6 录制后放在CamtasiaStudio里进行音视频的剪辑
运行Camtasia Studio程序后,我们在【剪辑箱】空白处点击右键选择【导入媒体(I)…】项,将刚才录制的视频导入进来;然后,右击视频选择【添加到时间轴播放(A)】,此时视频添加到时间轴上。
5.6.1 导入视频后添加到时间轴上播放
接着,将时间轴上的播放指针移动到网络视频开始播放的时间位置,点击一下时间轴上的分割工具,再将播放指针移动到网络视频结束播放的时间位置,点击一下时间轴上的分割工具,此时网络视频与前后无关的那两段视频分割出来了。再来分别选中前后两段不需要的视频,按【Delete】键直接删掉。
5.6.2 分割视频
选中这段网络视频后,按住鼠标移动到00:00:00;00的时间轴播放位置。
5.6.3 移动视频在时间轴上的播放位置
调整了网络视频在时间轴上的位置之后,我们播放视频时看到窗口里的视频画面不美观,因为全屏录制时会把一些视频外的控制按钮或小图标都一起录进来了,我们需要把不想要的东西去掉,怎么做呢?
直接点击视频窗口选中该视频,再拖动它四周的控制点放大整个视频画面,适可而止。最后的结果是不想要的LOGO图标等通过放大画面能让它们不显示在播放窗口内。
5.6.4 调整视频的播放窗口
选择自定义输出格式为MP4并设置它的输出选项后导出视频
生成视频的整个过程是需要一些时间的,请耐心等待!
5.7 录制好后视频也可以放在格式工厂里进行粗剪辑
录制好的视频,直接在格式工厂里点工具箱的视频合成,添加文件进来,在裁剪处点一下即可进行修剪。
把画面裁剪打个勾,对红色的框框进行调整四周边界,可以剪辑范围。在下面开始时间确定后再把结束时间确定,得到截取片段,最后输出自己想的那段那个范围的视频。
5.8 如何用外接摄像头或手机录制视频微课程
如何有摄像头或手机,可以直接外录,或现场直播,或者录制下来再编辑。
5.8.1 设置录制选项尤其是录制目标是摄像头
打开GiliSoft Screen Recorder程序界面,点击右下角的【设置】图标按钮后进入【设置】窗口,在【目标】项里选中【摄像头】,并设置摄像头为“HD 720P Webcam”
单击【视频】项,将录制格式选择为“MP4(H264)”,并选择输出目录的路径;单击【音频】项,将音频设备选择为“麦克风”。设置完成后点击【确定】按钮。
在GiliSoft Screen Recorder界面中可以预览外部摄像头录制的画面,及时调整摄像头的位置和角度。
5.8.2 外录摄像头的视频或手机的视频直播方式
点击【开始录制】图标按钮后开始录制摄像头外部的整个操作;录制进行中,教师展示了某个知识的操作过程全在录制中 。
操作完毕,点击电脑屏幕的GiliSoft Screen Recorder界面的【停止】图标按钮结束录制。
5.8.3 再到Camtasia Studio是进行视频的后期编辑
如果没有学过CamtasiaStudio的可以先略过,其实在格式工厂里也可以简单进行前后裁剪、可以简单地对其四周范围大小进行裁剪。
如果格式工厂也不会,其实在PPT里插入视频,选择视频后,也有前后的时间段之间的剪辑、以及可以把视频的四周不需要的东西去掉的框框。
运行Camtasia Studio程序后,我们将刚才录制的视频导入【剪辑箱】,再鼠标右键点击视频选择【添加到时间轴播放(A)】,在时间轴上将播放指针移动到00:02;15的时间位置,鼠标移到开始播放的时间位置当它变为双箭头鼠标时,按住鼠标往播放指针点移动能进行裁剪前面一截视频。裁剪完成后,将视频移动位置放到时间轴上的00:00:00;00播放位置。
如果外部摄像头录制的视频噪音很大,用Camtasia Studio程序里的手动噪声修整都不行,那就要放到Adobe Audition CS6里进行降噪处理。
播放窗口中视频画面与窗口尺寸不符,点击播放窗口左上角的“1366×768”屏幕设置项,在【Editing Dimensions】窗口里将【Dimensions】选择为“录制尺寸(640×480)”,点击【OK】按钮就行 。
做优质的微课,不一定就只是技术的发挥,不一定就要最新的技术,能解决教学难点疑点的问题,就是好的优质的微课!有的老师把教学设计做得好之后,就这样的一边说一边写,整个的操作如何解决这个难点疑点的问题用GiliSoft Screen Recorder摄像头录制全过程下来,再放到Camtasia Studio做视频的后期剪辑和处理,做出来的作品就是优质的微课。
5.9 手机操作视频用“录屏王”录制导入到电脑里
手机上的操作过程能录制出来吗?答案是能。用手机应用“录屏王”来进行录制。
手机上安装录屏王应用程序之后点击它打开,进入录屏王界面后点击左上角的【选项】图标按钮,跳转到【选项】页面后,在手机与电脑连接的状态下可以使用【投射至电脑】项;然后,点击【设置】图标按钮,该页面跳转到【设置】页面,我们可以设置录制视频的分辨率、比特率、帧数、屏幕方向、视频速度等选项,设置完成后返回录屏王首页面。
最后,在电脑上通过文件助手下载该视频,可以直接打开该视频,也可以另存为、存到微云和打开文件夹。
5.10 图像的挖取使用挖图软件Snag it
您只要使用这个软件的功能就行啦。安装Snagit11.0版本后,针对图像文件夹还可以批量转换图像的格式、大小、颜色、边框、阴影,一般自己摄影回来的图像放在一个文件夹中。
点右键后选择Snagit批量转换,其中就有相应的功能组合,一次性将所有的图像完全转换成带边框阴影并可以调整其亮度对比度及颜色饱和度的小图像了。
转换完成后,这个文件夹中的图像就可以导入到三维翻页软件3D FlipPage中生成三维翻页的微课展示形式,进而又可以插入到PPT中展示,效果棒极了。
Snagit的热键是PrintScreen,在百度中搜索到照片后,直接可以挖图,例如搜索:三维图标,就可以找到许多您喜欢的三维图片置于在PPT中,网上还有许多优质图像的网站,例如:昵图网。
图像的直接抓取,使用专业的挖图软件Snagit用打印键:根据需要挖取不同的屏幕区域,再选择右下角红色“捕获”按钮即可捕获需要的图像。
随时随地可以抓取到想要的图形图像或屏幕区域,还可以对挖取的图片进行编辑,然后存档或拷贝粘贴。还可以在上面加上多种形式的标记。
5.11 图形的获取用E- Draw MAX亿图图示专家
如果您想到需要图形,千万不要在百度去搜索,否则会因为太多而让您无所适从。直接使用Edraw MAX软件。
它是一款集亿种图示案例的非常值得拥有的软件,可以方便地快捷地阐述设计者的思想和创作灵感;更容易绘制出流程图、网络图、组织结构图、思维导图和其它的商业图表。
有了它,还画什么图形啊,找拼组合就是了。
尤其是让孩子玩这个软件,什么图都找得出,物理化学生物自然等学科的素材基本全齐。
另外一种获取图形图像的地方是安装在PPT之上的“美化大师”,在美化大师菜单栏中,有图形和图像的网上获取,其中的资源那是相当地丰富,基本就是一个字“找”,谁说制作微课一定要有艺术绘图能力才行,借助于其中的就够了。
古人说君子性非异也,善假于物也。聪明的人并没有什么过人之处,只不过是会善于利用周边的资源罢了。
在符号库中点击左上角压缩文件包图标右边的小三角也可打开如“预定义库”打开的文件是相同的,所有元素按照功能及适用范围分类:14个大类和169个小类。选择需要的画图类型后,亿图会根据您的需要自动的打开不同小类的库,在库中找到需要使用的元素图形直接按住左键拖到绘图区域即可。
需要修改图形元素的样式时,在内置的式样中点击选择一款适合的式样,亿图会自动地把式样嵌套在选择的图形中。
在保存为图片时,可以存储为多种格式,但通常我们只需存储为“可移植网络图形(*.png)”格式就行了。或者Ctrl+C拷贝后,在PPT中点右键粘贴,选择后面背景为透明的第二项即可。
保存为“可移植网络图形(*.png)格式,在“形状”选项选择“选中的形状”
5.12 动画的获取用Flash Catcher在网页上捕获SWF
Flash的动画在网上有许多,它不同于图像点右键就可以保存,一定要安装一个Flash Catcher才能在网页的空白处,点右键后会看到一项:Save Flash with Flash Catcher(用这个软件存Flash),然后选择相应的文件夹Folder。
这样就可以将Flash存在自己的电脑中,在PPT里可以以视频的形式将下载的Flash插入,或者以PPT中的Ispring suit插件中的插入FLASH项完成PPT中的SWF动画置入。
当然,下载的动画可以用闪客之锤进行修改后再导出SWF。
5.13 网上资料下载收集全要点总结
如果只想要本章的资源,需要加微信chensanming007,才能下载到相应的内容,还可以把前面一章第4章文字处理的相应资料,也一并收进囊中,感谢信任与厚爱。
学习就是这样子,您每天增添一点技术,慢慢地会越来越快,不急不停,慢走紧跟。
积累本来就是人生的一种快乐,您不学习,一天也很快过去了,您学一点点,一天也会很充实。
您不充实知识,心中就会充满了猜疑,那是负能量,占据您的大量时间,会很无聊,无聊一般会用电视剧、短视频、游戏占用您的内心,继续无聊,最后怀疑人生。
从今日始,学技学艺,充实内心,信心满满。
2020.2.19,湖北黄冈
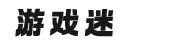
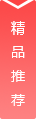

























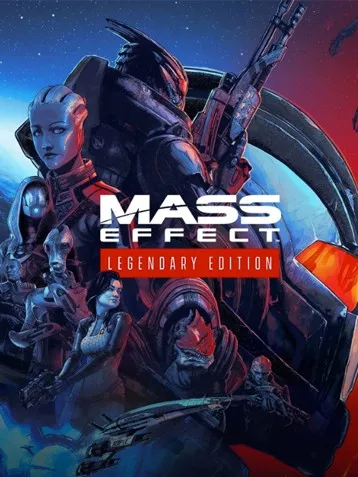


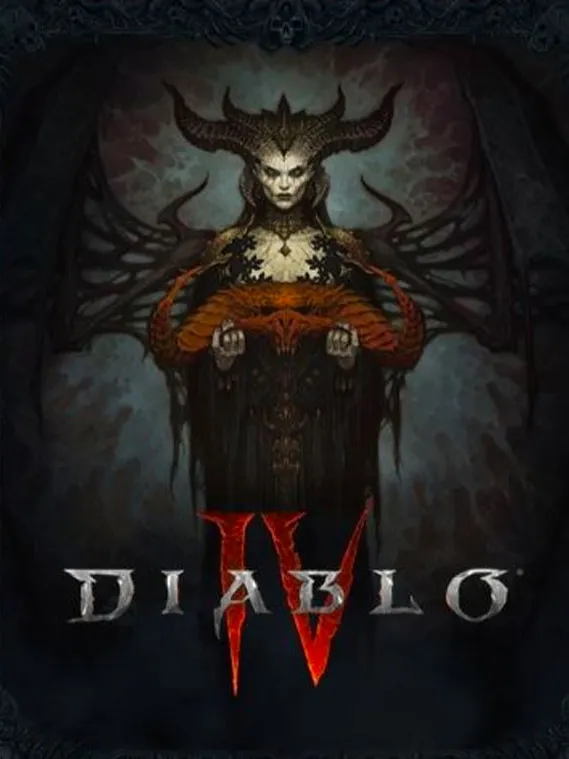

用户评论
这个标题戳中我的需求!最近要做一个学习视频,想要记录过程中的一些关键点,方便日后回顾和分享,这篇文章讲的まさにそれだね
有17位网友表示赞同!
终于有人发了关于音频视频编辑的文章了!我是新手小白,以前一直没找到合适的方法去操作,感觉这个方法简单易行,以后可以用起来!
有20位网友表示赞同!
借东风?这个描述很形象吧。网上确实有很多好用的工具可以帮助我们快速录制和编辑音频视频动画,但我觉得这篇文章应该再多介绍一些平台推荐,方便新手选择。
有20位网友表示赞同!
看完这篇博文后我感觉自己更有信心去尝试制作音频视频了,以前一直担心自己没有专业技能,现在看来只要找到适合的工具和方法,就能轻松搞定!
有17位网友表示赞同!
对于录制部分,我觉得可以进一步说明不同的录音环境对音频效果的影响,以及如何选择合适的硬件设备来提升声音质量。
有8位网友表示赞同!
这段时间一直想学习制作动画视频,但总是找不到入门教程,看到这篇博文后觉得很心动了,感觉操作步骤很简单就能上手,终于找到了解决方法!
有15位网友表示赞同!
虽然文章讲的不错,但也感觉有些过于基础了。像一些更高级的剪辑技巧和特效运用,并没有具体介绍,希望能有更多实战案例分享。
有11位网友表示赞同!
文章内容虽然简单易懂,但缺少了一些实用技巧分享。比如如何利用一些在线资源来完成某些特定的动画制作效果?这对于新手来说非常关键。
有15位网友表示赞同!
借东风这个标题确实很吸引人,感觉这篇博文可以解决很多人的需求。我最近也尝试过用网上工具制作音频视频,但还是有些操作细节没弄清楚,希望能多看一些实践案例分享
有13位网友表示赞同!
我觉得这篇文章讲解得很全面,从录制到标志再到引用,都解释得非常清晰。作为新手小白来说,能完全理解文章意思,受益匪浅!
有9位网友表示赞同!
我倒是觉得这个“借东风”的方式非常实用!很多时候我们不需要自己从头制作所有素材,直接利用现有的资源就能快速完成作品,省时省力!
有15位网友表示赞同!
这篇文章应该重点介绍一些安全防护措施,比如如何保护自己的个人信息和隐私数据,避免被恶意软件所盗取。
有11位网友表示赞同!
我有一个疑问,关于引用部分怎么确保内容的真实性和准确性呢? 毕竟网上信息很多,难免会有虚假或者不全面的情况出现。
有6位网友表示赞同!
我觉得这段视频录制部分讲得不错,尤其是在录音环境和音调调节方面给出的建议很有用! 我经常会遇到录像声音不清楚的问题,感谢作者分享经验。
有19位网友表示赞同!
如果能再结合一些具体案例分析,比如如何将这些方法运用到实际的教学场景或商业推广中,更能帮助读者理解和应用。
有5位网友表示赞同!
总体来说不错的文章,希望能更新更多关于音频视频编辑的实用技巧!
有14位网友表示赞同!