大家好,关于简单几步教你打开Windows 11“Android子系统”官方应用商店很多朋友都还不太明白,今天小编就来为大家分享关于的知识,希望对各位有所帮助!
但你有没有注意到,在安装Android子系统时,会同时安装一个名为“Amazon App Store”的程序。这实际上是Windows 11 Android子系统自带的官方应用商店。
微软的意思是让大家通过这个“亚马逊应用商店”安装各种Android应用程序和游戏。但当你打开它、注册并登录时,软件可能会以英文显示此类信息。
大致意思是亚马逊应用商店目前仅支持部分地区,允许您更新亚马逊账户的地区信息。单击此处查看更详细的说明。但事实上,即使你阅读了使用说明并按照说明进行操作,该软件仍然无法使用。
这时候就轮到我了,我来教大家如何正确打开“亚马逊应用商店”,非常简单。
首先带大家快速回忆一下“最简单的Android子系统安装方法”。在系统设置中,点击左侧“时间和语言”,将右侧“国家或地区”更改为“美国”(其他一些国家也可以)。
然后在Windows 11上打开Microsoft Store,搜索“Amazon”,点击列表中出现的“Amazon Appstore”(地区是中国,无法搜索到此软件)。
单击“安装”。
与其他应用程序不同的是,此时会弹出一个新窗口。只要我们按照提示操作并“下一步”(可能需要重新启动计算机),就可以在开始菜单中看到Android子系统的图标并使用它。
最后,别忘了把“国家或地区”改回来。这里还需要说一件事。如果你的电脑改成“美国”,在微软商店中找不到“Amazon Appstore”,则说明你的电脑没有开启“虚拟化”,或者不符合Android子系统的配置要求。
由于不同主板开启虚拟化的方式不同,请根据您的电脑搜索开启虚拟化的方式。基本上,你会在主板的底层设置中找到一个名为“VT-d”的选项(AMD可能有所不同),并将其设置为打开。
安装Android子系统后,除了子系统设置之外,您还会在开始菜单中找到另一个相关程序“Amazon App Store”。
然后就会出现视频开头的情况。您注册登录后,软件会提示“亚马逊应用商店目前仅支持部分地区,允许您更新亚马逊账户的地区信息”。
然后打开系统设置,在左侧找到“时间和语言”,不过这次我们不更改“国家或地区”,而是点击上面的“添加语言”,搜索“英语”。
单击列表中的“英语(美国)”,然后单击下一步。上述可选功能都不需要安装,因此取消选中它并单击“安装”,然后单击“英语(美国)”后面的三个点并选择“上移”将其设置为主要语言。
这时,当我们打开“亚马逊应用商店”时,就会弹出一个新的选项。
在上面的列表中选择“美国”,以下选项保持默认,然后单击“继续”。然后登录您注册的账户,这样我们就可以进入真正的“亚马逊应用商店”主界面了。
一切完成后,回到刚才的系统设置,再次将中文设置为首选语言,并删除英文。以后再次打开“亚马逊应用商店”即可直接进入。
既然“亚马逊应用商店”是微软提供的官方Android子系统应用商店,那么我们就来看看它有什么特别之处。
可以看到,“亚马逊应用商店”左侧分为三个类别,分别是“所有应用”、“游戏”和“儿童”。接下来是“Amazon Coin”和设置。 “亚马逊币”应该是类似于游戏点数的东西。在设置中可以设置是否允许应用内购买、应用自动升级等。
在商店中,我们只需要点击图标就可以查看详细的应用程序介绍,并且在“详细信息和权限”下我们还可以查看此应用程序或游戏支持哪些语言。尽管软件是英文界面,但很多应用程序和游戏仍然支持中文。
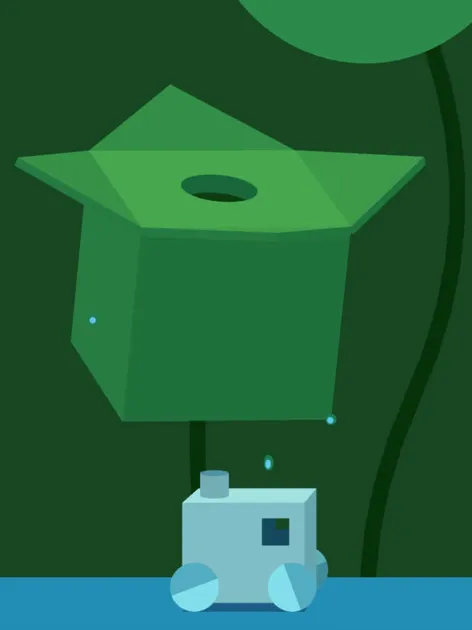
安装也非常简单。只需单击“获取”按钮,它就会自动下载并安装。然后单击“打开”来运行它。
当然,您也可以像Windows程序一样通过“开始”菜单单击图标来打开它。可以看到,通过“亚马逊应用商店”安装的游戏在Android子系统下运行非常流畅,而且键盘和鼠标的支持也非常好。玩了一段时间也没有出现崩溃的情况。非常稳定,值得微软官方提供。 Android 子系统商店。
有些大型游戏安装运行后会自动下载补丁等运行文件,就像手机上玩手机游戏一样。
如果您想卸载“亚马逊应用商店”安装的程序,只需右键单击开始菜单中的程序图标,然后选择“卸载”即可。就是这么简单。
怎么样,你是否也想亲自体验一下这个“亚马逊应用商店”呢?
最后说一下这个微软官方的Android子系统应用商店的优缺点。
优势:
1. 简单
安装应用程序和游戏非常简单,只需单击“获取”即可。无需开启“开发者模式”并使用ADB命令行进行安装。
2.稳定流畅
由于它是Android子系统的官方应用商店,里面的每个程序都经过了子系统的优化和测试,所以比你自己下载安装的程序稳定得多。
缺点:
1、第一次登录比较麻烦。
你需要按照我上面的教程操作一次,以后就可以直接打开使用。
2、软件和游戏相对较少
这和我之前介绍的“谷歌官方Android PC版”是一样的。由于每个程序都需要进行针对性的优化,因此商店中的游戏和软件数量很少。虽然未来还会继续增加,但这个过程会很漫长。
3. 没有中文
目前,“亚马逊应用商店”界面全部为英文。虽然只有几个简单的单词,但还是没有中文那么舒服。
最后说一下我个人的想法。事实上,微软可以根据不同的国家推出针对当地市场的商店。比如在中国,微信、抖音、王者荣耀、原神等都可以收录,优化问题可以交给厂商。这将使用户使用起来更加方便。由于Windows市场巨大,我想厂商没有理由不同意多一条推广渠道。你怎么认为?可以在评论区分享你的想法。
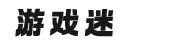
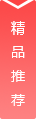



























![DNF雷光上衣与猎食上衣对比分析:区别与特点详解[图文并茂]](https://img.yxmitan.com/s/u/72/72e4dcffa62c9d38d6048730120f996a.webp)


用户评论
终于有了这个功能的官方应用商店啦!不用再折腾第三方软件,直接从微软商店下载安卓应用真是太方便了!
有7位网友表示赞同!
看完这篇博文后我马上试了一下,操作真的超级简单!我的手机和电脑之间现在简直毫无界限,随时都能用上自己喜欢的安卓软件。感觉Windows 11的体验一下子提升了好几个档次。
有6位网友表示赞同!
之前一直对Android子系统不太靠谱的原因是因为找不到合适的应用商店,这款官方商店出来真是太棒了!希望以后能添加更多平台上的热门应用程序,这样体验就更好了。
有10位网友表示赞同!
标题说的“简单几步”确实一点没错,我一个电脑小白都没难度操作成功!不过还是建议加上一些进阶玩法的介绍,比如如何解决兼容性问题等,这样更加完善!
有6位网友表示赞同!
好激动啊!终于不用再忍受使用安卓应用的时候那别扭的感觉了!现在只要在Windows 11上用这个官方商店下载,就能直接体验流畅的操作和完美的界面整合。
有9位网友表示赞同!
微软这次动作挺大的,安卓子系统有了官方应用商店,感觉 Windows 11 的生态越来越完善了。希望将来能实现更深度的硬件资源共享, 这样手机和电脑的互联互通功能就更强大!
有8位网友表示赞同!
还是习惯用安卓手机上的应用,虽然现在可以在Windows 11上直接使用安卓App,但是一些常用的软件比如微信、抖音这种社交类应用体验还是不如在手机上。
有17位网友表示赞同!
总感觉这个官方商店的应用数量还是太少啊!相比苹果 App Store 和谷歌应用店来说,选择真是差一大截。希望微软能够尽快优化这个问题!
有14位网友表示赞同!
这篇文章写的真好!很详细地讲解了操作步骤,而且语言简单易懂,哪怕是第一次使用 Windows 11 的人也能轻松上手!
有11位网友表示赞同!
Android子系统功能越来越好用啦!有了官方应用商店,相信更多用户会尝试使用它。微软真的把Windows 11打造成一个跨平台的生态系统。
有14位网友表示赞同!
我感觉这个官方的应用商店还是比第三方软件用的靠谱很多,毕竟是微软自己出的嘛!操作超级简单,真想让所有Windows 11 用户都试试看!
有15位网友表示赞同!
这功能看起来不错,但我懒得去试...我的电脑已经很稳定了,又不想弄复杂。
有18位网友表示赞同!
其实安卓和windows的生态系统各自都有优劣,我个人还是比较习惯现阶段的使用方式。
有7位网友表示赞同!
现在科技发展的越来越快了,以前用电脑玩游戏、办公都很够用了,现在竟然连手机应用都可以直接在PC上使用?真是太神奇了!
有14位网友表示赞同!
我的Windows 11系统更新到了最新的版本,但这Android子系统功能就是没有啊。难道是我操作的方式不对吗?有没有人知道怎么才能够开启呢?
有18位网友表示赞同!
标题写得比较吸引人,我点进去一看确实挺简单,我马上就尝试了这个安卓子系统应用商店,希望能够让我体验到更多优秀的游戏和软件!
有6位网友表示赞同!
虽然这个功能很给力,但我更喜欢使用电脑自带的应用程序。毕竟我是个习惯保守的人,不容易接受变化。
有15位网友表示赞同!